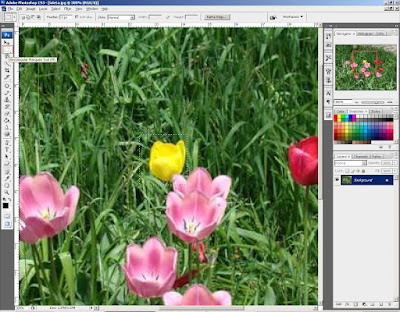Ще променя цвета на лале, което се откроява от другите по цвят. Още снимки на лалета можете да намерите на сайта ми за България.
Отваряме снимката във фотошоп.
Увеличаваме със Zoom (Z) обекта, който ще променим. Това е малкото жълто лале, стоящо най-отзад на снимката.
Избираме инструмента Ractangular Marquee (Правоъгълен маркер), за да очертаем около лалето правоъгълна селекция. Трябва цялото лале да попадне в селекцията.След селекцията отиваме на Image>Adjustment>Replace Color. Отваря се диалогов прозорец.
Оградената област стои в черно. Това именно е маската, за която споменах в началото. Обърнете внимание на трите пипети (Eyedropper), които се виждат в прозореца. Първата пипета е за избиране на определен цвят. Втората, със знак +, е за добавяне на цветове към селекцията, а пипетата със знак -, за изваждане на цветове.
Избираме първата пипета и с нея кликаме някъде в средата на жълтото лале. Вижте промените. С това действие селектираме цялата област с жълт цвят.
Сега избираме пипета със знак +, щракаме върху лалето и влачим върху други области от жълтото лале, докато селектираме цялото цвете и го видим, че в диалоговия прозорец се осветява и става като маска.
Сега нагласяме нивото на толеранс на маската. Fuzziness(Мъхнатост, рошавост, степен на неопределеност) на 45. С това определяме до колко близките цветове се обхващат от маската.
Промяната на цвета и наситеността стават съответно от Hue и Saturation.
В диалоговия прозорец изтегляме пъзгачите във тези две области до желания резултат. Аз искам лалето ми да стане с червен цвят. Ето какви са данните при мен и разултата.
За да потвърдим промените, натискаме ОК. Диалоговият прозорец се затваря. Деселектираме селкцията.(Select>Deselect или клавишна комбинация Ctrl+D).Намалявам снимката отново до 100 % (Zoom, Alt+Z). Резултата е налице. Ако не сте доволни от резултата, винаги можете да връщате стъпките на работа от History. Ако ви удовлетворява резултата записваме работата си. File>Save.
Успех!