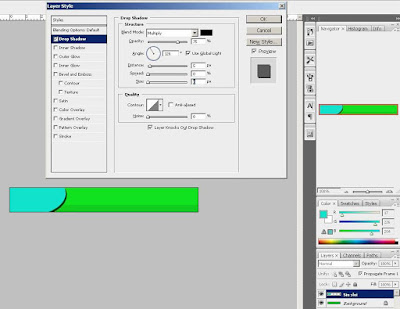Днес ще направя банер за своя блог за България.
Отварям нов документ във фотошоп с размер на банер 469 / 60, 96 пиксела резолюция, фон цвят бял.
 След това прилагам на слоя background инструмента Paint Bucket Tool (G). Избирам цвят зелен. И прилагам инструмента. Фона вече е зелен. Селектирам част от банера си с инструмента Rectangular Marquee (M) - правоъгълна селекция. Селектирам горната една трета от банера. Прилагам върху селектираната област нов зелен нюанс. Като кликам с инструмента Paint Bucket. Оцветява се само селектираната област. Деселектирам.
След това прилагам на слоя background инструмента Paint Bucket Tool (G). Избирам цвят зелен. И прилагам инструмента. Фона вече е зелен. Селектирам част от банера си с инструмента Rectangular Marquee (M) - правоъгълна селекция. Селектирам горната една трета от банера. Прилагам върху селектираната област нов зелен нюанс. Като кликам с инструмента Paint Bucket. Оцветява се само селектираната област. Деселектирам. Избирам друг инструмент за селекция - елипса Elliptical Marquee (стои под правоъгълната селекция, черното триъгълниче отваря всичко).
Селектирам - оцветявам в синьо. Ето какво имам до момента:
За последната стъпка ще се върна и ще създам нов слой. За да мога след това да работя смао над него и д априложа ефект. Връщам се от history стъпка назад.
Сега създавам нов слой. Create New Layer. Активен нов слой правя елипсовидната селекция и оцветявам в синьо. Кръщавам го Sin sloi.
Кликам два пъти върху този слой, за да се отвори прозореца Layer Style. Прилагам следния ефект на слоя:
Drop Shadow:
Следващата стъпка, създаваме с инструмента за формите Shape - Rounded Rectangle Tool (U) форма на правоъгълник със заоблени ъгли.
Цвета, скойто се появява е последният с който съм работила. В случая няма значение какъв е цвета, тъй като в него смятам да импортирам изображение. Сега само ще му дам ефект на слоя.
Drop shadow , както на предния слой със същите показатели и Stroke:
отварям снимка, която ще сложа на банера си. Правя я с по-малки размери, тък като размера на парчето правоъгълник, в който ще стои е твърде малък. Слагам двата документа да с ами видими и с влачене я премествам снимката върху работата ми за банера. За да виждате всички отворени документи от Window > Arrange и избирате как да си виждате снимките.
След провлачването, се появява нов слой на документа ми. Ето какво имам:
За да се вгради във формата, която създадох преди малко натискам комбинацията от клавиши, за създаване на маска: Ctrl+Alt+G (clipping mask) или следвайки този път: Layer > Create Clipping Mask.
Дублираме слоя (Duplicate Layer). След това от Free Transform (Ctrl+T), десен бутон избираме flip horizontal. Enter, за да приложим промяната. Обръщаме изображението.
Сега в този слой ще изрисуваме стрелка в бял цвят с инструмента за форми (custom shape tool).
Рисувам стрелка.
Тя е със същите ефекти, както са предните два слоя. Не желая да е така, затова натискам върху окото на ефекти под името на новия слой и те изчезват. Този нов слой на стрелка го кръщавам зелена стрелка, тъй като му давам зелен цвят. За да отворя палитрата с цветовете за слоя кликам два пъти върху цвеното прозорче в ляво от името на слоя.
Урока ще продължа на следваща страница. Последвайте линка...