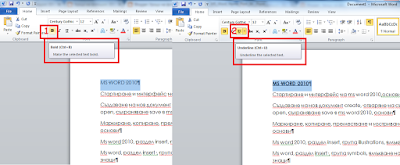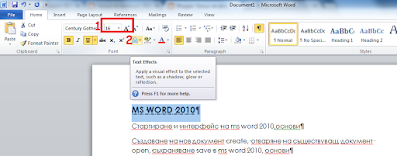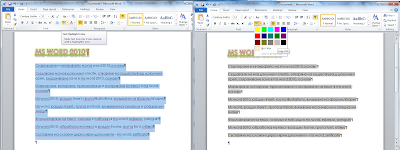Отворете нов текстов документ в програмата MS Word. Запишете го под името: Home_Font_basic.
Стъпка 1. Въведете/копирайте следния текст в създадения документ:
Ms word
Стартиране и интерфейс на MS Word, основи
Създаване на нов документ create, отваряне на съществуващ
документ open, съхраняване save в MS Word, основи
Маркиране, копиране, преместване и изстриване на текст в MS Word, основи
MS Word, раздел insert, група illustrations, вмъкване
на форми/shapes
MS Word, раздел insert , група symbols, вмъкване на
символи и специални знаци
Форматиране на текст, снимки и таблици в MS Word, ефекти, penguin
MS Word, обработка на текст в раздел home, група font,
обява
Съставяне на сложни циркулярни документи - MS Word,
serificate
Видео помощник:
Днес ще обърнем подробно внимание на раздел Home, група Font в MS Word.
Когато отворите нов документ в MS Word по подразбиране типа шрифт/Fоnt е Calibri(Body) , а размера/Size е 11.
Такъв е шрифта и на текста, който копирахте преди малко.
Стъпка 2. Селектирайте целия текст.
Съвет - може да го направите от раздел Home, група Editing с командата Select -> Select All или просто да провлачите с натиснат ляв бутон мишката през целия текст, ако е по-малък документа, както е в случая.
Стъпка 3. Шриф на текста
Както е селектиран текста, отидете в типа на шрифта/Font, натиснете маркираната в червен правоъгълник стрелка от снимката отдолу. Прекарайте през възможните шрифтове, които предлага програмата, стрелката на мишката. Виждате, че шрифта се променя. Някои шрифтове не се поддържат за кирилица.
В случая изберете шрифт - Century Gothic.
Стъпка 4. Променете размера на шрифта на 12.
Това е стандартния размер, с който се работи в текстовите документи. Друг начин да променяте размера е с командите Grow Font/за увеличаване на размера/ и Shrink Font/за намаляване на размера на шрифта/. Оградените в червено три команди са за оразмеряване на шрифта.
Натиснете няколко пъти Grow Font и вижте увеличаването. А сега Shrink Font и стигнете отново до 12 размер.
Стъпка 5. Направете част от текста в главни букви
Отмаркирайте текста и маркирайте само първия ред съдържащ текста: Ms word 2010
Натиснете бутона за команда Change Case и изберете UPPERCASE.
Имате и други възможности. Прегледайте ги!
В случая текста на първия ред стана с главни букви.
Стъпка 6. Удебеляване и подчертаване на текст.
Удебелете/Bold (1) текста и подчертйте/Underline (2). Уверете се, че текста от горната стъпка е маркиран.
Обърнете внимание, че до U - командата - бутон има малка черна стрелка. Натиснете я!
Имате възможност за различно подчертаване, както и за промяна на цвета ѝ. Изберете сами как да бъде подчертан вашия текст. Ние се спряхме на Dot-dash underline.
Стъпка 7. Увеличете този текст на рамер 24(1) /забележка: на снимката се вижда 16/.
Стъпка 8. Работа с Text Effects - инструмента.
Натиснете бутона Text Effects. Разгъва се списък с възможности за придаване на ефекти върху текста.
В първата секция, която е маркирана на снимката отдолу има няколко бързи готови ефекти. На снимката е избран Gradient Fill -Blue, Accent 1, Outline - White, Glow - Accent 2. Виждате как текста се форматира в синьо с бяла външна линия...
Ако сте натиснали бутона с този ефект, но искате да да се върнете стъпка назад, може да откажете като натиснете бутона Redo в заглавната страница.
Нека сами създадем наш Text Effects. Ще работим със секцията отдолу...
Изберeте командата Text Effects(1) , спуснете се до реда Outline (2) и задайте цвета (3), както е указан на снимката по-долу. След това изберeте командата Text Effects(4), спуснете се до реда Shadow (5) -> от там изберете секцията Perspective -> и подкомандата Below(6).
Изберeте командата Text Effects(1) , спуснете се до реда GLow(2) -> Glow Variations изберете (3) - 3 ред, 3 колона, сияние в зелено...
Стъпка 9. Цвят на текста
Задайте цвят на самия текст от командата Font Color (4), в случая е червен (5) - Red, Accent 2, Lighter 60%. За по-лесна ориентация вижте снимката отдолу.
Резултат за заглавния текст
Текстът след всичките форматирания трябва да изглежда ето така:
Стъпка 10. Фон на текст
Последното от групата Font, кoeтo ще направим днес е да маркираме останалия текст и да му дадем Text Highlight Color от командата със същото име и да сложим сив цвят. Следвайте за улеснение снимката отдолу.
Успех!!!